EasyCapture — 撮ってその場で加工
キャプチャした画像に加工を加えるツールとして、Paint.NETを使っていた。
ツール自体に不満はないが、キャプチャツールで画像を撮って、
改めてPaint.NETを立ち上げて加工するという手順がが面倒。
そう思って探すと出てくるもので、EasyCaptureというのを見つけた。
EasyCapture Free Screen Capture
http://www.xydownload.com/easycapture/
ちなみに、
Easy Capture
http://www.vector.co.jp/soft/win95/art/se118011.html
は別物。
EasyCaptureの画面はこんな感じ。
上の画像は、EasyCaptureをEasyCapture自身でキャプチャする方法が
わからなかったので、Capture STAFF – Light – でキャプチャしたものだけど(笑)
このEasyCaptureでキャプチャした画像に丸を描くには、
まず、左の縦のメニューの真ん中あたりにある、四角のアイコンをクリックする。
そうすると、ウィンドウの下の方に新しいメニューが出てきて、
その中に図形の形を選択するメニューがある。
そこにRectangle(四角)とEllipse(楕円)があるので、
丸を描くには、Ellipseを選ぶ。
あとは、マウスで目的の部分をクリック&ドラッグして囲めばOK。
選択の中にRectangle(Fill)とEllipse(Fill)というのもあるが、
これらは線ではなく塗りつぶし図形として描画される。
塗りつぶす色も選択できる。
マウス操作中は四角で範囲が示されるが、
クリックを離すとその四角に収まる楕円が描画される。
一旦、描画した後から、範囲の変更、つまり、大きさの変更や
描画位置の調整ができるので、最初はあまりシビアに範囲選択しなくてもよい。
描画の際に、線の太さや色、濃さも選べる。
これらも、一旦描画した後からでも変更できる。
描画した図形が、オブジェクトとして後から位置や大きさの変更、
色の変更等できるのはありがたい。
さらに、ファイルを読み込めるので、キャプチャしたものだけではなく、
写真等の加工もできる。
と、これだけでも充分使えるツールだけど、
実はもっと面白い機能を持っている。
キャプチャ方法にScrolling Windowというのがある。
これでキャプチャすると、Webブラウザで表示されていない部分まで取り込める。
使い方は、Scrolling Windowを指定した後、IEの画面をクリックするだけ。
自動でスクロールしてキャプチャしてくれる。
かなり便利。
といいたいところだけど、
複雑なページはスクロールが途中で止まってしまい、
途中までしかキャプチャされない。
また、IEなら動くけど、Firefoxだと無理だった。ちょっと残念。
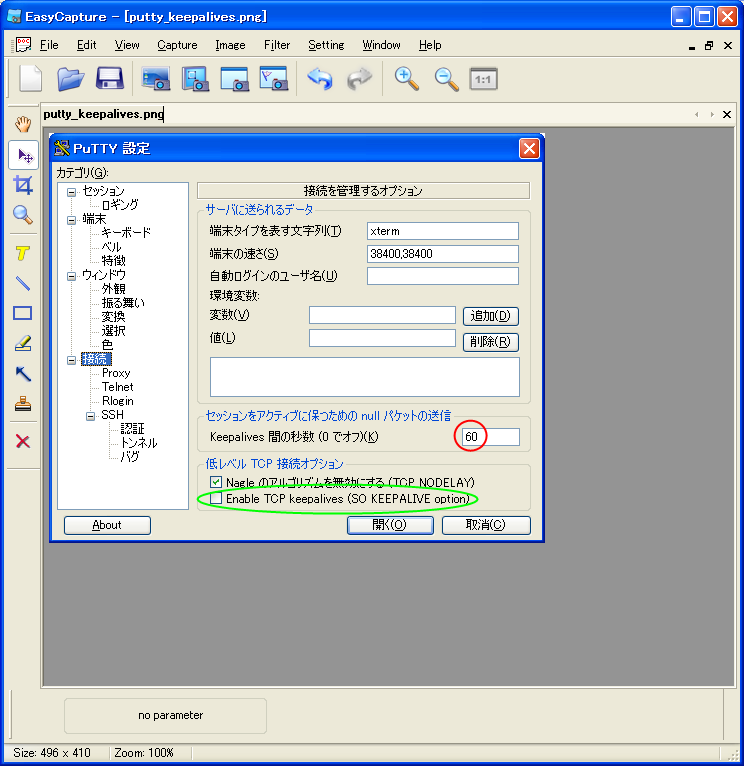
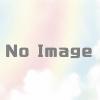
ディスカッション
コメント一覧
まだ、コメントがありません